Bibliotheken
Processing mit GUI
Die Abkürzung GUI steht für "Graphical User Interface". Die meisten Anwendungen haben eine solche GUI.
Ob Exel oder Photoshop, LibreOffice oder der hier benutzte Browser - alle bieten Eingabefelder, Buttons und
sonstige visuelle Komponenten.
Bei Processing muss man leider darauf verzichten, es sei denn, man verwendet die Library controlP5.
Im Kapitel One-Time-Pad mit Clifford Attraktor
haben wir einen Sketch erstellt, der ein Bild verschlüsselt. Man muss dazu 10 Paramter als Schlüssel eingeben.
Wohl oder übel müssen sie in den Quellcode eingegeben werden. Zudem funktioniert der Sketch nur, wenn man
den Processing Editor installiert hat. Wie man das ändern kann, wollen wir an diesem Beispiel zeigen.
So in etwa soll die GUI aussehen:
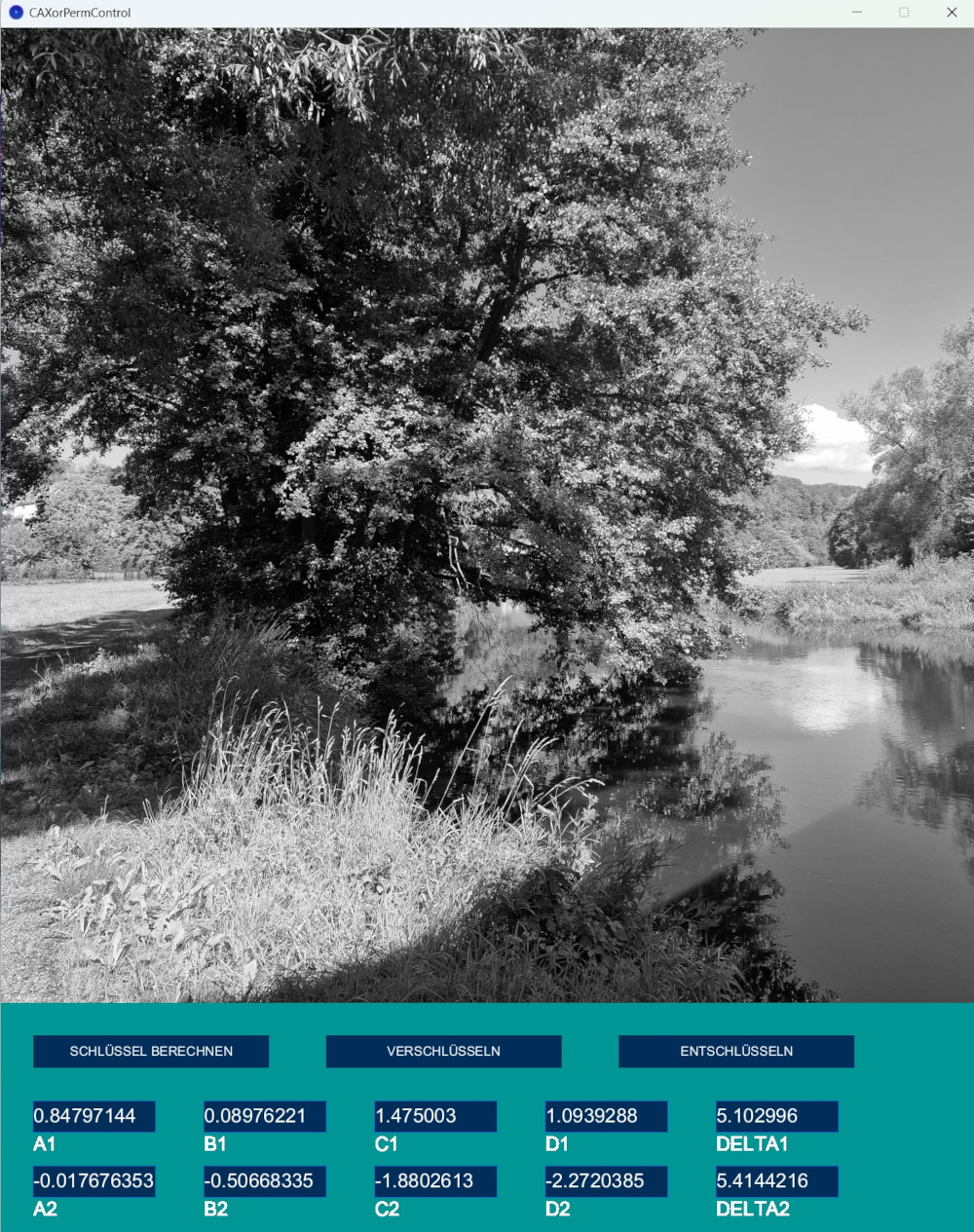
Um das zu erreichen, muss man die Library controlP5 importieren. Man kann das problemlos über den
Editor bewerkstelligen: Sketch/Library importieren/Manage Libraries.
Sobald das erledigt ist, ergänzen wir den Sketch um folgende Eintragungen:
ControlP5 cp5;
String A1,B1,C1,D1,E1,Delta1;
String A2,B2,C2,D2,E2,Delta2;;
Textfield A1Textfield,B1Textfield,C1Textfield,D1Textfield,Delta1Textfield;
Textfield A2Textfield,B2Textfield,C2Textfield,D2Textfield,Delta2Textfield;
Button but1,but2,but3;
Im setup()-Teil muss man cp5 mit cp5 = new ControlP5(this) intitialieren.
Die Strings benötigt man für die zehn Textfields, auch "Editfelder" genannt. Der Sketch bestimmt per random()-Funktion zehn Dezimalzahlen im angeforderten Bereich und trägt sie in die entsprechenden Felder ein. Damit das klappt, muss man sie zuvor in Strings verwandeln. Da man für die Anwendung aber echte Zufallszahlen benötigt, ändert man bei jeder Dezimalzahl einige Ziffern. Dies muss von der Anwendung bemerkt werden. Dazu benutzt man die controlEvent-Methode der Editfelder:
println(theEvent.getController().getName());
println("geändert");//Kontrolle
}
.setPosition(40,100+z)
.setSize(150,40)
.setFont(fontEdit)
.setFocus(true)
.setColor(color(255))
.setText(A1);
;
Die Menge aller Methoden, die man mit einem Control-Element verwenden kann, findet man im Ordner libraries/controlP5/exemples in den jeweils verwendeten Beispielen.
Die Funktion der Buttons erläutern wir hier ebenfalls an einem Beispiel:
.setPosition(40,20+z)
.setSize(290,40)
;
but1.setLabel("Schlüssel berechnen");
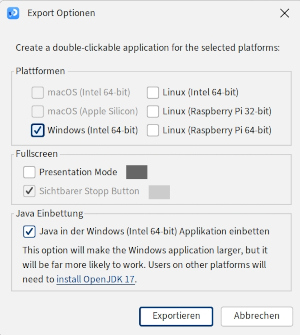 Will man den Sketch ohne Processing-Editor zum laufen bringen, muss er exportiert werden.
Dazu wählt man Datei/Exportieren (Bild links). Den Haken beim gewünschten Betriebssystem setzen und
wenige Sekunden später hat man im Sketch Ordner mehrere Dateien inklusive einer exe-Datei (bei Windows).
Wundern Sie sich nicht, dass die Anwendung nun deutlich größer geworden ist. Das liegt daran, dass die
Laufzeitumgebung für das Betriebssystem mit abgespeichert wird.
Will man den Sketch ohne Processing-Editor zum laufen bringen, muss er exportiert werden.
Dazu wählt man Datei/Exportieren (Bild links). Den Haken beim gewünschten Betriebssystem setzen und
wenige Sekunden später hat man im Sketch Ordner mehrere Dateien inklusive einer exe-Datei (bei Windows).
Wundern Sie sich nicht, dass die Anwendung nun deutlich größer geworden ist. Das liegt daran, dass die
Laufzeitumgebung für das Betriebssystem mit abgespeichert wird. Für Windows, auf demProcessing installiert ist, muss man das nicht unbedingt machen. Allerdings kann es dann Probleme geben, wenn der Ort der JDK nicht gefunden wird. Also besser mit abspeichern!
Sketch Clifford XOR-Permutation Verschlüsselung
Menu